今回は気軽な感じで行きますね。
私の薬局では数軒の介護施設の服薬管理を担当しているのですが(いわゆる居宅療養管理指導ってやつです)、誤薬を防止するために原則全ての内服薬を一包化して、患者氏名、用法、服用日(曜日)、薬品名などを印字しています。
これらは分包機のコントロール用PCで予め印字内容を設定しておけばだいたいOKです(日付はその都度服用開始日を登録)。しかし、食前服用の漢方薬や、1日1回貼り替えのパッチ剤やテープ剤(イクセロンパッチとかフランドルテープとか…)、はたまた1回吸入分をセットして使用する吸入薬(オンブレス、ウルティブロとか…)などについても、患者氏名と使用日付を分かるようにして欲しいと依頼されることが多いです。
ちょっと面倒な気はしますが、患者さんのコンプライアンスや安全を考えれば、「仕方ない、やるか」と思うようにしてます。
では、実際にどうするか、ですが、ぱっと思いつくのは
- 市販のラベルシールと専用ソフトを利用する
- Excelでラベルのように表を作成し、印刷して、切って貼る
あたりでしょうか。
ラベルシールは日付に難あり
全てのラベル印刷のソフトを確認したわけではありませんが、印刷ソフト上で使用開始の日付を入れればあとの日付が1日ずつ増える、という機能が見つかりません。
これでは使用日を全て手入力しなければなりませんし、月1回30日分ずつ調剤しているとすると、毎月30日分を修正登録する必要があります。
ということで、ラベルシールは日付管理が必要な場合には不向きです。
Excel で表を作れば楽ちん
一方Excelで表を作成しておけば、使いまわしがきくし、日付についても最初の1日だけ入力すれば残りが1日ずつ増えていくようになんて簡単です。
では、さっそく作ってみましょう。
今回は「日本太郎さん」の毎食前の漢方薬を8月1日スタートで28日分くらいまで作れればいいかな、という感じで作成を始めてみます。

名前と日付と用法(朝食前、昼食前、夕食前)のうち一つを入力しました。
※ここでポイント!
上図で「8月1日」と入力する際、くそ真面目に「8月1日」とキーボードから打ってはいけません。Excelは賢いので、ある規則に従い数字を入力すると自動で日付に変換してくれるのです。
IMEが日本語入力モードなら「8-1」、英数モードなら「8/1」と入力しEnterで確定するとExcelが自動的に日付が入力されたと判断して、「8月1日」と変換してくれます。それを確認するためには当該セル(この場合A2セル)を選択して、数式バーを見ると「2017/8/1」となっていればExcelが日付として処理したということです。
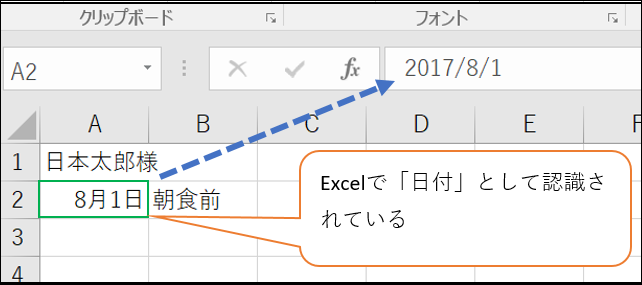
次に日付の表示を変えてみましょう。
A2セルを選択し、リボン>ホームタブ>数値グループの右下の□をクリックすると、セルの書式設定ウインドウが開き、表示形式タブが選択されています。
 ※この□をクリック
※この□をクリック

分類欄の「日付」を選択すると種類欄に日付の表示形式が選択できるようになっていますので、お目当ての表示形式を選択してOKを押します。
お目当ての物がない場合は、分類欄で「ユーザー定義」を選択することでお目当てのものを見つけるか、表示形式を自分で定義(作る)ことができます。
ここでは「8/1 火」と表示したいとすると、

上図のように種類欄のテキストボックスに「m/d aaa」と入力します。サンプル欄に実際にどのように表示されるかがサンプル表示されますので確認します。
※m:月(month)を1~12で表示、d:日(day)を1~31で表示、aaa:曜日を1文字で表示
セルの体裁を整える
次にセルの体裁を整えましょう。A1・B1セルを結合し、A列、B列の列幅を整え、罫線を描いたり、文字を中央に配置したり、セルの高さを調整して見栄えを整えます。
セルの高さが決まったら、1~2行目全体を選択し、左下のフィルハンドル■を下に2行分ドラッグします。こうすることでセルの高さを含めてコピーすることができます。

そしてドラッグした結果がこちら

このように、セルの高さも含めてコピーできました。
この操作では、Excelの機能によって日付も1つ増えていますが、これでは後々の使い回しが利かないので、A4セルを選択し次の計算式を入力します。
=A2+1


計算式を入力したら、先ほどと同様に3~4行目全体を選択し、左下のフィルハンドルを下方向にドラッグします。(週単位で管理することが多いのでここでは14日分となるように28行目までドラッグします)
 こんな感じになります。
こんな感じになります。
次に右方向に表を増やしていきましょう。
A・B列全体を選択し、右上に表示されるフィルハンドルを右方向に10列分(L列まで)ドラッグします。

ドラッグすると、こんな感じになります。↓

列の幅も含めてコピーされていることが分かります。
あともう少し!
あとは、日付に関わる計算式を作るのと、用法の文字を整えましょう。
用法は朝食前、昼食前、夕食前の3種類なので、Excelの「置換」機能を利用して用法を入力します。
D列を選択し、Ctrlを押しながらJ列も選択します。
リボン>ホームタブ>編集グループ の 「置換」を選択します。

開いたウインドウで、検索する文字列に「朝食前」と入力し、置換後の文字列に「昼食前」と入力して、「すべて置換」を押すと選択した範囲の「朝食前」という文字列が「昼食前」という文字列に置き換えられます。

同様にして、F列とL列を選択し、「置換」ウインドウを起動し、今度は検索する文字列は「朝食前」のまま、置換後の文字列に「夕食前」と入力し、「すべて置換」を押します。これで用法が朝食前、昼食前、夕食前となりました。
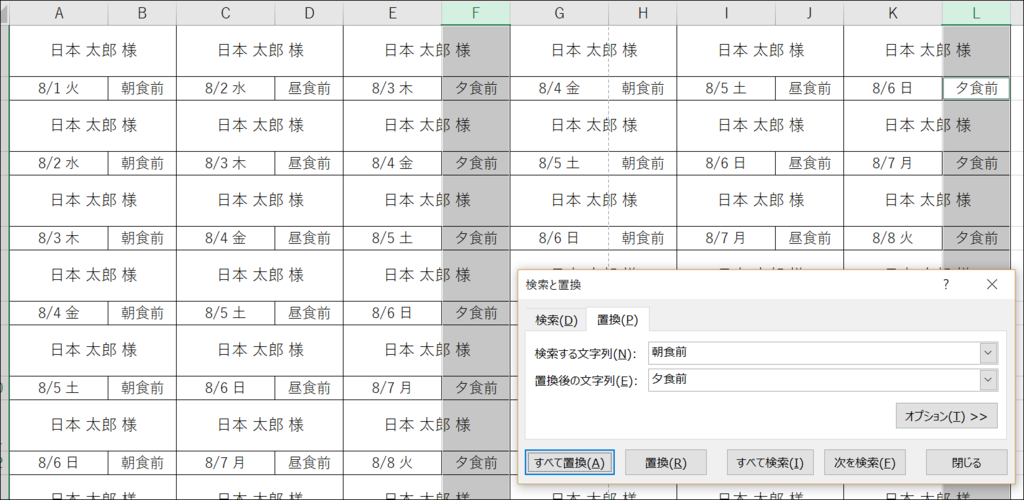
置換ウインドウは「閉じる」で閉じます。
日付は1か所だけ変更すればその日付に応じてすべてが変更されるようにするのがいいので、A2セルに日付を入れればほかのセルの日付がそれに応じて変更されるようにします。
まず、C2セルとE2セルを選択して、
=$A2
と入力し、Ctrlキーを押しながらEnterで確定します。すると、どちらのセルにもA2セルと同じ日付が表示されます。

次は、G2、I2、K2のセルを選択し、
=$A2+14
と入力してCtrlを押しながらEnterで確定すると、A2セルの日付+14日(この場合8月15日)の日付が表示されます。

これで28日分の朝昼夕のラベルができました。
最後に、印刷プレビュー画面で余白を調整し、「シートを1ページに印刷」を選択したりして、出来栄えを調整すれば完了です。
名前を付けて保存します。ファイル名は患者さんの氏名と用法とすると分かりやすいです(この場合、「日本太郎様 毎食前」という感じ)
使い回すときは、用法を置換した時と同じ要領で表全体を選択してから患者氏名を置換して、名前を付けて保存しなおします。
気楽な感じでと思っていましたが、意外に長くなってしまってビックリしていますが、初めの表だけしっかり作れば使い回しが利いてとっても楽ちんですので、ぜひ試してみてください。