アンケートを集計解析する前には必ず「回答を転記」しなければなりません。しかも、データベースとして利用可能な状態にすることも意識しないと、せっかくの貴重なデータを有効活用できません。
という訳で、今回は回答の転記から集計、解析の手法を紹介します。
目次
アンケートの回答を転記
アンケートの回答をExcelに転記する方法はいくつかありますが、それぞれの簡単な手順を紹介しますね。
Excelのフォーム機能を利用
Excel2007の頃までは標準機能だったと思うのですが、最近はオプションから設定が必要になっています。
「ファイル」タブの「オプション」から、「リボンのユーザー設定」を選択します。
次に「フォーム」アイコンをリボンのどこに配置するかを決めますが、ここでは「データ」タブの「データツール」と「予測」の間に新しいグループを作ってみます。
・右側の「データ」の+をクリックし、「データツール」を選択します
・「新しいグループ」をクリックし、
・次に「名前の変更」をクリックして「フォーム」として登録します
配置する場所ができたら、フォーム機能を追加します
・真ん中の「リボンにないコマンド」を選択し
・一覧から「フォーム」を選択します(五十音順になっています)
・右側で配置すべき場所として「フォーム」を選択していることを確認し
・「追加」します
・最後に右下の「OK」を押すのを忘れずに!

これでフォーム機能を利用できるようになりました

Excelのシートに、アンケートの設問を横に入力していき、項目行とします。
| 1-1)勤務施設 | 勤務施設 その他 | 1-2)経験年数 | 2-1)居宅療養管理指導について | 2-2)ケアプラン作成数 | 3-1)面識 |
データをテーブル化する
項目行~数行分 を選択して、リボンの「挿入」タブの「テーブル」をクリックします。すると、選択した範囲がデータテーブルとして、Excel に認識されます。(適宜テーブルツールの「デザイン」タブで好きなデザインにしてください)
テーブルの中のセルを一つ選択しておき、先ほど機能を追加した「フォーム」をクリックします。
データ入力用の「フォーム」ウインドウが表示されるので、設問ごとに回答を入力し「Tab」キーで次に移動し、1件のアンケート全て転記したら「Enter」を押せば、1件分が登録されていきます。
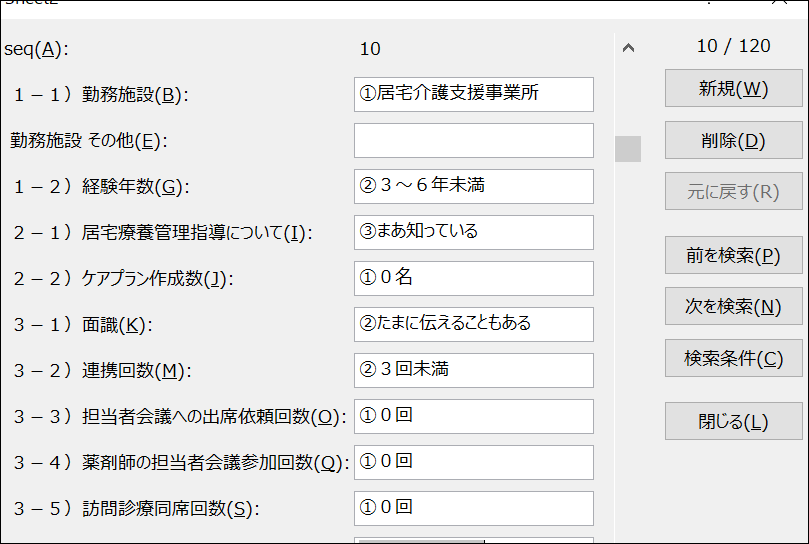
この方法で転記していく場合は、回答選択肢に番号(数字)をつけておいて、転記はその番号(数字)だけを半角で入力していくといいでしょう。
※上図では既に入力済みのテーブルを例示したので、番号だけになっておりません。ごめんなさい
そうすると右手をテンキーに置きテンキーと「Enter」を押し、左手で「Tab」キーを押すスタイルで行けますので、転記作業の効率がぐんと上がります。
ただし、回答数にもよりますが作業者が確実に番号だけで正確に転記できることが重要です。
(間違っても気づくことができるレベルの人が作業することを推奨します)
データの入力規則を利用
データの入力規則を設定する前に、設問と選択肢をリスト化します。
先ほどと同じように設問を横に入力して項目行とします。
そして各設問の2行下から、選択肢を入力していきます。
項目行の次の行に計算式を入れます(選択肢が最大で6つだったとします)
例 A2セルの場合)=COUNTA(A3:A8)
この式を項目行の下の行全てにコピーします。
ここまでできたら、ようやく入力規則を設定します。
9行目から回答数の分の行数を選択して、「データの入力規則」を押します。
プルダウンから「リスト」を選択し、「元の値」欄にカーソルを合わせたら次の計算式を入力します。

=OFFSET($A$3,0,COLUMN()-1,A$2,1)
これで各設問の転記欄がプルダウンリストから選択できるようになりました。
ただし、マウスでいちいちクリックするのは作業効率がガクンと落ちるので、入力する際は「Alt」+「↓」を押すとプルダウンが表示されます。さらに矢印キーで選択し「Enter」で確定し、Tabキーで次の列に移動するようにしましょう。
※慣れないうちは面倒に思いますが、できるだけマウスを使わないで操作できた方がスピードは速くできます。
集計解析のために選択肢を入力した2~8行目全体を選択し、枠線(緑色)にマウスカーソルを合わせて、矢印の✛マークになったらドラッグし、1行目の上に移動させておきます。
オートコンプリートを利用
数あるExcelの標準機能の一つで、表入力の際同じ列に既に入力した文字列を再度入力したい場合に、入力し易くするための機能がオートコンプリートです。(オプションから利用するしないの設定可)
入力したい文字列の頭から数文字が他と重複しない所まで、入力したタイミングで変換候補として表示されます。
この機能を上手に使うには、いくつかある選択肢の一字めをユニークにしておくことが大事です。
Excel VBAを利用
VBAでフォームを作成して、プログラムを記述してあたかも専用のアプリケーションのようにすることも出来ます。

ただし、技術的にも時間的にもハードルは高くなりますので、私なら、アンケート集計を今後も繰り返し使う予定で、回答数のボリュームも1回1000件くらい、とかならVBAでやってみようと思います。
今回は単発のアンケートで、ボリュームも600〜700を想定しているので、データの入力規則のリスト機能を利用しつつ、Excelが標準で備えているオートコンプリートを最大限利用する方式とします。
次回は転記したデータを考察するためのExcelの処理方法を紹介しますね。