最近の在庫管理システムでは、「最も使用した1日の使用量」を発注点に設定するかどうかを選択するものもありますが、〇日間の最大使用量を求める機能は恐らくついていません。
今回は「〇日間の最大使用量」を求める方法についてです。
例によって、レセコンから日ごとの薬品使用量、または使用患者ごとの薬品使用実績などをCSV出力します。
続きを読む調剤に関わるデータを効率的に最大限利用するには、調剤薬の各種コードとそれを扱うための関数を理解する必要があります。
今回は各種コードの意味と特徴について紹介します。
各種コードの意味と特徴
(12桁=7桁数字+英1字+4桁数字)
別名:個別医薬品コード、販売名コードなど
薬価収載されている全ての医薬品についてユニーク(重複がない)に割り当てられるコード
(12桁=7桁数字+英1字+4桁数字)
別名:厚労省コードなど
見た目はほぼYJコードと同じだが、銘柄(販売)名が官報告示されず統一名収載されているものは、販売名が違っても同じ薬価収載コードが付与されています。したがってこれらの品目は 「YJコード≠薬価収載コード」となります。
「≠」と言いましたが、12桁のコード全てが違うわけではなく、最後の3桁(ブランドを表す2桁+チェックデジット1桁)に相違があります。逆に言うと頭からの9桁(9文字)は一緒なのです。
続きを読む
今回は気軽な感じで行きますね。
私の薬局では数軒の介護施設の服薬管理を担当しているのですが(いわゆる居宅療養管理指導ってやつです)、誤薬を防止するために原則全ての内服薬を一包化して、患者氏名、用法、服用日(曜日)、薬品名などを印字しています。
これらは分包機のコントロール用PCで予め印字内容を設定しておけばだいたいOKです(日付はその都度服用開始日を登録)。しかし、食前服用の漢方薬や、1日1回貼り替えのパッチ剤やテープ剤(イクセロンパッチとかフランドルテープとか…)、はたまた1回吸入分をセットして使用する吸入薬(オンブレス、ウルティブロとか…)などについても、患者氏名と使用日付を分かるようにして欲しいと依頼されることが多いです。
ちょっと面倒な気はしますが、患者さんのコンプライアンスや安全を考えれば、「仕方ない、やるか」と思うようにしてます。
では、実際にどうするか、ですが、ぱっと思いつくのは
あたりでしょうか。
全てのラベル印刷のソフトを確認したわけではありませんが、印刷ソフト上で使用開始の日付を入れればあとの日付が1日ずつ増える、という機能が見つかりません。
これでは使用日を全て手入力しなければなりませんし、月1回30日分ずつ調剤しているとすると、毎月30日分を修正登録する必要があります。
ということで、ラベルシールは日付管理が必要な場合には不向きです。
一方Excelで表を作成しておけば、使いまわしがきくし、日付についても最初の1日だけ入力すれば残りが1日ずつ増えていくようになんて簡単です。
では、さっそく作ってみましょう。
今回は「日本太郎さん」の毎食前の漢方薬を8月1日スタートで28日分くらいまで作れればいいかな、という感じで作成を始めてみます。

名前と日付と用法(朝食前、昼食前、夕食前)のうち一つを入力しました。
※ここでポイント!
上図で「8月1日」と入力する際、くそ真面目に「8月1日」とキーボードから打ってはいけません。Excelは賢いので、ある規則に従い数字を入力すると自動で日付に変換してくれるのです。
IMEが日本語入力モードなら「8-1」、英数モードなら「8/1」と入力しEnterで確定するとExcelが自動的に日付が入力されたと判断して、「8月1日」と変換してくれます。それを確認するためには当該セル(この場合A2セル)を選択して、数式バーを見ると「2017/8/1」となっていればExcelが日付として処理したということです。
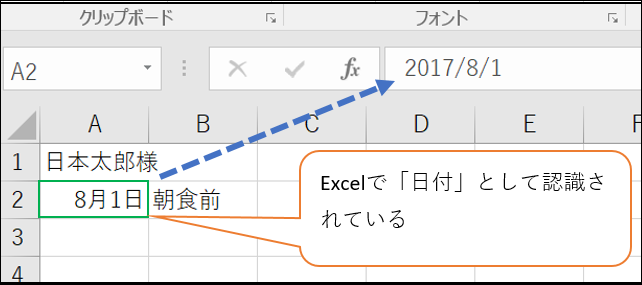
次に日付の表示を変えてみましょう。
A2セルを選択し、リボン>ホームタブ>数値グループの右下の□をクリックすると、セルの書式設定ウインドウが開き、表示形式タブが選択されています。
 ※この□をクリック
※この□をクリック

分類欄の「日付」を選択すると種類欄に日付の表示形式が選択できるようになっていますので、お目当ての表示形式を選択してOKを押します。
お目当ての物がない場合は、分類欄で「ユーザー定義」を選択することでお目当てのものを見つけるか、表示形式を自分で定義(作る)ことができます。
ここでは「8/1 火」と表示したいとすると、

上図のように種類欄のテキストボックスに「m/d aaa」と入力します。サンプル欄に実際にどのように表示されるかがサンプル表示されますので確認します。
※m:月(month)を1~12で表示、d:日(day)を1~31で表示、aaa:曜日を1文字で表示
次にセルの体裁を整えましょう。A1・B1セルを結合し、A列、B列の列幅を整え、罫線を描いたり、文字を中央に配置したり、セルの高さを調整して見栄えを整えます。
セルの高さが決まったら、1~2行目全体を選択し、左下のフィルハンドル■を下に2行分ドラッグします。こうすることでセルの高さを含めてコピーすることができます。

そしてドラッグした結果がこちら

このように、セルの高さも含めてコピーできました。
この操作では、Excelの機能によって日付も1つ増えていますが、これでは後々の使い回しが利かないので、A4セルを選択し次の計算式を入力します。
=A2+1


計算式を入力したら、先ほどと同様に3~4行目全体を選択し、左下のフィルハンドルを下方向にドラッグします。(週単位で管理することが多いのでここでは14日分となるように28行目までドラッグします)
 こんな感じになります。
こんな感じになります。
次に右方向に表を増やしていきましょう。
A・B列全体を選択し、右上に表示されるフィルハンドルを右方向に10列分(L列まで)ドラッグします。

ドラッグすると、こんな感じになります。↓

列の幅も含めてコピーされていることが分かります。
あともう少し!
あとは、日付に関わる計算式を作るのと、用法の文字を整えましょう。
用法は朝食前、昼食前、夕食前の3種類なので、Excelの「置換」機能を利用して用法を入力します。
D列を選択し、Ctrlを押しながらJ列も選択します。
リボン>ホームタブ>編集グループ の 「置換」を選択します。

開いたウインドウで、検索する文字列に「朝食前」と入力し、置換後の文字列に「昼食前」と入力して、「すべて置換」を押すと選択した範囲の「朝食前」という文字列が「昼食前」という文字列に置き換えられます。

同様にして、F列とL列を選択し、「置換」ウインドウを起動し、今度は検索する文字列は「朝食前」のまま、置換後の文字列に「夕食前」と入力し、「すべて置換」を押します。これで用法が朝食前、昼食前、夕食前となりました。
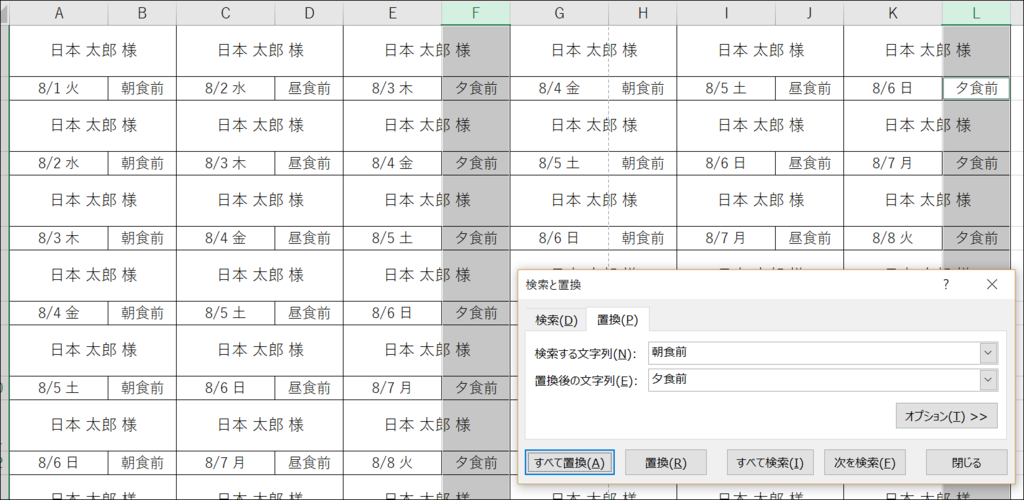
置換ウインドウは「閉じる」で閉じます。
日付は1か所だけ変更すればその日付に応じてすべてが変更されるようにするのがいいので、A2セルに日付を入れればほかのセルの日付がそれに応じて変更されるようにします。
まず、C2セルとE2セルを選択して、
=$A2
と入力し、Ctrlキーを押しながらEnterで確定します。すると、どちらのセルにもA2セルと同じ日付が表示されます。

次は、G2、I2、K2のセルを選択し、
=$A2+14
と入力してCtrlを押しながらEnterで確定すると、A2セルの日付+14日(この場合8月15日)の日付が表示されます。

これで28日分の朝昼夕のラベルができました。
最後に、印刷プレビュー画面で余白を調整し、「シートを1ページに印刷」を選択したりして、出来栄えを調整すれば完了です。
名前を付けて保存します。ファイル名は患者さんの氏名と用法とすると分かりやすいです(この場合、「日本太郎様 毎食前」という感じ)
使い回すときは、用法を置換した時と同じ要領で表全体を選択してから患者氏名を置換して、名前を付けて保存しなおします。
気楽な感じでと思っていましたが、意外に長くなってしまってビックリしていますが、初めの表だけしっかり作れば使い回しが利いてとっても楽ちんですので、ぜひ試してみてください。
ケアマネアンケート
<ケアマネと薬剤師と居宅療養管理指導>
居宅療養の患者さんの残薬解消についてのケアマネージャーの認識を明らかにするためのアンケートの作成~考察までを考えるシリーズの最後です。
目次
ケアマネから薬剤師への面識と、実際の双方向の連絡(連携)回数を見てみましょう。

※ケアマネージャーが利用者(患者)を担当することになった時に薬を担当している薬局薬剤師に自分が当該利用者(患者)のケアマネージャーであることを伝えているかを聞いたものを横軸(行)に取り、薬剤師と双方向(FAXを送るだけは除く)のやり取りをした回数を「列」(凡例)に配置し、積み上げ棒グラフにしたものです。
頻度を問わず「伝える」意識のあるケアマネでは、薬剤師と連絡を取ることへのハードルがグンと下がっていて、「必ず伝える」ケアマネでは薬剤師との連携が頻繁であることが分かります。
裏を返せば、薬剤師と連携を密にすることが利用者の療養にプラスになると考えるケアマネは自分が担当ケアマネであることを伝えるようにしている、とも言えるでしょう。
それでは、ケアマネの経験年数別の伝える伝えないが気になりますね。見てみましょう。

う~ん、経験年数とは相関は見えてきませんね。では次。

勤務施設別にしてみました。地域ケアマネの①と②は7割以上の連携実績がありますが、注目は施設ケアマネの中で⑤グループホームのケアマネでは6割以上が連携実績を持ち、そのうち3分の2は高頻度で連携していることが分かりました。
次にケアマネージャーが中心となって開催される「サービス担当者会議」への薬剤師のかかわりを見てみます。
通常は、ケアマネージャー、訪問看護師、ヘルパー、介護用具レンタル業者、などいわゆる介護職のスタッフが集まり、利用者にとって必要なサービスの提供方法などを検討したり、意思疎通を図る会議となり医師や薬剤師など医療職スタッフが参加することは少ないのが実情でしょう。
しかし、薬剤師が医療職として医師との橋渡し役も含めて、サービス担当者会議に参加することで患者さんの在宅療養を更に支援できるとして、薬剤師の参加を求める声も増えてきています。

ズバリそのまんまな結果ですね。「薬剤師は依頼があれば参加する」というスタンスであることが分かります。
ただ、多くのケアマネが出席依頼をしていないことへの今後のアクションの必要性が示唆されています。
次にケアマネによる残薬確認の状況を見ていきましょう。

※横軸(行)に勤務施設、「列」に残薬の状況確認を配置し100%積み上げ棒グラフにしました
地域ケアマネ①②はほぼ同じような状況ですが、施設ケアマネのうち、③と④は確認したことがない人が相当数占めているのに対し、⑤グループホームのケアマネでは残薬確認への意識が高いことが分かります。

※横軸(行)に経験年数、「列」に残薬の状況確認を配置し100%積み上げ棒グラフにしました
経験年数による大きな違いはなさそうですが、3年以上の人は残薬の確認への意識が増していることが分かります。
ケアマネジャーが残薬を把握した場合の対応とその結果についてみてみましょう。
1)飲み忘れによる残薬への対応の場合

※行(軸)に「飲み忘れによる残薬への対応」、列(凡例)に「その対応の結果」を配置
多くのケアマネは本人や家族に飲み方を確認するなどの対応を選択していて、医師や薬剤師など専門職に相談するという選択は取りづらいような結果です。
一方で、本人家族に確認してみたら、半数以上で状況に改善がみられるようです。
2)服用上の問題による残薬への対応の場合

※行(軸)に「服用上の問題による残薬への対応」、列(凡例)に「その結果」を配置
今度は対処が難しいのか、安易に「②本人家族に飲み方を確認」する人は減って、「①介入したことはない」「③薬剤師に相談する」「④医師に相談する」ケアマネが増えています。③④が増えるのはいい判断と言えますが、同程度で①が増えてしまうのは薬剤師としては切ない限りです。
ここで特筆すべきは対応の結果で、②④では対応の結果改善が見られたのが7割弱なのに対し、③薬剤師に相談した結果は9割で改善がみられることでしょう。
最後にケアマネージャーが残薬の解消に関して薬剤師に期待していることを見てみましょう。

※複数回答の設問なので、各設問を「値」フィールドに順番に配置します。
行(軸)、列(凡例)フィールドには何も配置しません。
飲み忘れ、服用上の問題、多剤併用の改善に薬剤師に関わってもらいたいという認識を持つケアマネが多く、サービス担当者会議に薬剤師が参加することで改善を期待するケアマネもいることが分かります。
一方⑦の「薬剤師に期待することはない」と思っているケアマネが少なかったのは予想外ではないでしょうか。
ここでは割愛しますが、ここから更に、今までの設問で〇〇と回答したケアマネの中ではどのような回答になっているか、などの考察を繰り返していくといろいろと見えてくるかもしれませんね。
今までの考察を踏まえて、もともとのストーリーに沿った総括をすれば考察は完了です。皆さんはどのようにとらえるでしょうか。
ここで結論付ける感じになってしまうのはよくないので、今回はここまでとします。
薬剤師が取り組むべきことのヒントが見えてきますね。
ケアマネアンケート<ケアマネと薬剤師と居宅療養管理指導>
居宅療養の患者さんの残薬解消についてのケアマネージャーの認識を明らかにするためのアンケートの作成~考察までを考えるシリーズの最後です。
さて、いよいよアンケート結果を考察していきます。
考察にはピボットテーブルを利用します。
回答を転記したテーブルが、Excelの「テーブル」にしていない場合は、テーブル範囲のセルを一つ選択し、「挿入」タブの「テーブル」にてExcelの「テーブル」としておきましょう。
回答を転記したテーブルの中のセルを一つ選択し、「挿入」タブの「ピボットテーブル」をクリックします。
<ピボットテーブルの作成>ダイアログが開きますが、今回はそのまま「Enter」を押しましょう。そうすると新しいシートが挿入され、ピボットテーブルが追加されます。
考察のストーリー
まず回答者の属性(所属施設・勤務年数)を示して、実情として居宅療養管理指導についての認知を確認します。
次に、薬剤師との関わり度合について、属性などごとに確認。
そして、残薬解消のための 方法とその結果について確認。
最後に、薬剤師に期待されていることを考察します。
目次
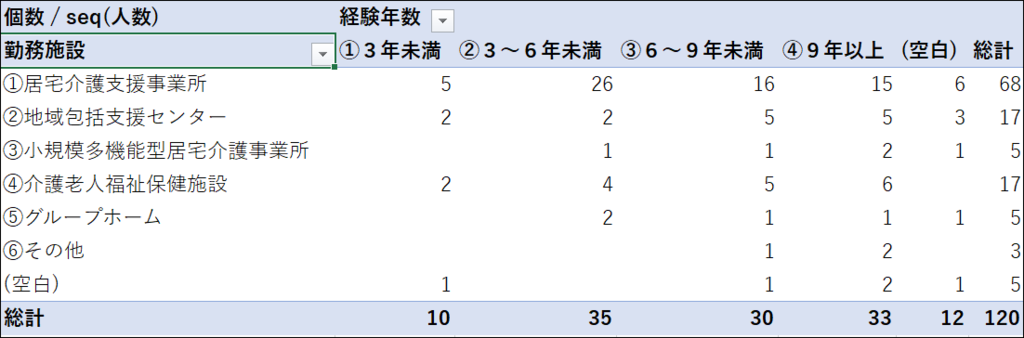
※ピボットテーブルの「行」フィールドに1-1)勤務施設、「列」フィールドに1-2)経験年数、「値」フィールドに「seq」をそれぞれドラッグ
※値の集計方法を「個数」に変更
※ピボットテーブル表の行ラベル、列ラベルを上図のように上書きすると見やすくなる
①居宅介護支援事業所と②地域包括支援センターに所属するケアマネを「地域ケアマネ」、③~⑤に所属するケアマネを「施設ケアマネ」と呼ぶことがあります。
施設ケアマネは、自分の所属する介護施設の利用者のみがケアマネージメントの対象者となります。
このままでは「割合」が把握しづらいので、まず勤務施設別に、次に勤務施設ごとの経験年数別の割合を把握しましょう。
ピボットテーブルの数字部分のセルを一つ選択し、右クリック→「計算の種類」→「総計に対する比率」を選択します

上図だけでも勤務施設ごとの経験年数の割合は何となくわかりますが、よりはっきり把握したいので、上と同様に右クリック→「計算の種類」→「行集計に対する比率」を選択すると

今回のアンケートの回答者は地域ケアマネが7割(56%+14%)と多く、中でも居宅介護支援事業所が半数超を占めています。3年以上の経験者は概ね均等にいるが、3年未満の若手が少なめであることが分かります。

※「行」フィールドに1-1)勤務施設、「列」フィールドに2-1)居宅療養管理指導について、をドラッグし「列」ラベルに「認知」と上書き
上図は人数が表示されていますが、勤務施設ごとの認知の実情(割合)も知りたいので、先ほどと同様に数値のセルを右クリック→「計算の種類」→「行集計に対する比率」を選択すると

どの施設も「まあ知っている」が多いようですが、地域ケアマネでも②地域包括支援センターのケアマネは約4人に1人が「よく知っている」と答えた一方で、①居宅介護支援事業所のケアマネでは4人に1人が「聞いたことはある」にとどまっていることが分かります。
施設ケアマネでは、④介護老人福祉保健施設(いわゆる特養、老健)のケアマネの中に「全く知らない」という人もいることが分かります。
このように比率で表示すると特徴が見えてきます。

※「行」フィールドに1-2)年数、「列」フィールドに2-1)居宅療養管理指導について、をドラッグし「行」ラベルに「勤務年数」と上書き
今度は経験年数ごとで認知の実情を見ていきましょう。
各世代で「まあ知っている」が大半であることはわかりますが、やはり比率で示した方が分かりやすそうです。

年数が増えると「よく知っている」人が一定数存在し、6年以上になると5~6人に1人が「よく知っている」と回答しています。一方、「聞いたことがある」にとどまる人も各世代で2~3割あります。
では実際にケアマネージャーが作成するケアプランに、薬剤師による居宅療養管理指導を組み込んだ実績を見ていきましょう。
ケアプランは毎月作成されますので、ここでは直近1年間にケアプランに組み込んだ利用者数を回答してもらいました。

※ピボットグラフを作成し、積み上げ棒グラフとしました
施設ケアマネの中でも⑤グループホームのケアマネでは作成実績が多いことが分かります。①居宅介護支援事業所のケアマネは半数以上が作成実績を持ち、9名以上の利用者に居宅療養管理指導をプランニングしている人もいます。
②地域包括支援センターのケアマネで作成実績を持つのは3割にとどまりますが、直接ケアプランを作成する機会自体が少ないことが反映しているものと思われます。
次回は・・・
今回はケアマネの属性(所属・経験)、実情(認知理解・実績)を表とグラフで把握しました。次回はケアマネと薬剤師との関わり度合を可視化して、残薬等の課題への対処を考察します。
アンケートを集計解析する前には必ず「回答を転記」しなければなりません。しかも、データベースとして利用可能な状態にすることも意識しないと、せっかくの貴重なデータを有効活用できません。
という訳で、今回は回答の転記から集計、解析の手法を紹介します。
目次
アンケートの回答をExcelに転記する方法はいくつかありますが、それぞれの簡単な手順を紹介しますね。
Excel2007の頃までは標準機能だったと思うのですが、最近はオプションから設定が必要になっています。
「ファイル」タブの「オプション」から、「リボンのユーザー設定」を選択します。
次に「フォーム」アイコンをリボンのどこに配置するかを決めますが、ここでは「データ」タブの「データツール」と「予測」の間に新しいグループを作ってみます。
・右側の「データ」の+をクリックし、「データツール」を選択します
・「新しいグループ」をクリックし、
・次に「名前の変更」をクリックして「フォーム」として登録します
配置する場所ができたら、フォーム機能を追加します
・真ん中の「リボンにないコマンド」を選択し
・一覧から「フォーム」を選択します(五十音順になっています)
・右側で配置すべき場所として「フォーム」を選択していることを確認し
・「追加」します
・最後に右下の「OK」を押すのを忘れずに!

これでフォーム機能を利用できるようになりました

Excelのシートに、アンケートの設問を横に入力していき、項目行とします。
| 1-1)勤務施設 | 勤務施設 その他 | 1-2)経験年数 | 2-1)居宅療養管理指導について | 2-2)ケアプラン作成数 | 3-1)面識 |
データをテーブル化する
項目行~数行分 を選択して、リボンの「挿入」タブの「テーブル」をクリックします。すると、選択した範囲がデータテーブルとして、Excel に認識されます。(適宜テーブルツールの「デザイン」タブで好きなデザインにしてください)
テーブルの中のセルを一つ選択しておき、先ほど機能を追加した「フォーム」をクリックします。
データ入力用の「フォーム」ウインドウが表示されるので、設問ごとに回答を入力し「Tab」キーで次に移動し、1件のアンケート全て転記したら「Enter」を押せば、1件分が登録されていきます。
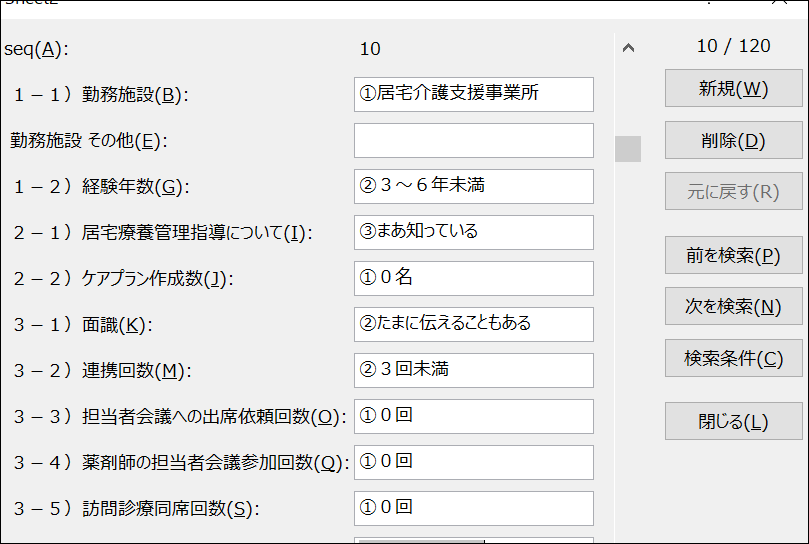
この方法で転記していく場合は、回答選択肢に番号(数字)をつけておいて、転記はその番号(数字)だけを半角で入力していくといいでしょう。
※上図では既に入力済みのテーブルを例示したので、番号だけになっておりません。ごめんなさい
そうすると右手をテンキーに置きテンキーと「Enter」を押し、左手で「Tab」キーを押すスタイルで行けますので、転記作業の効率がぐんと上がります。
ただし、回答数にもよりますが作業者が確実に番号だけで正確に転記できることが重要です。
(間違っても気づくことができるレベルの人が作業することを推奨します)
データの入力規則を設定する前に、設問と選択肢をリスト化します。
先ほどと同じように設問を横に入力して項目行とします。
そして各設問の2行下から、選択肢を入力していきます。
項目行の次の行に計算式を入れます(選択肢が最大で6つだったとします)
例 A2セルの場合)=COUNTA(A3:A8)
この式を項目行の下の行全てにコピーします。
ここまでできたら、ようやく入力規則を設定します。
9行目から回答数の分の行数を選択して、「データの入力規則」を押します。
プルダウンから「リスト」を選択し、「元の値」欄にカーソルを合わせたら次の計算式を入力します。

=OFFSET($A$3,0,COLUMN()-1,A$2,1)
これで各設問の転記欄がプルダウンリストから選択できるようになりました。
ただし、マウスでいちいちクリックするのは作業効率がガクンと落ちるので、入力する際は「Alt」+「↓」を押すとプルダウンが表示されます。さらに矢印キーで選択し「Enter」で確定し、Tabキーで次の列に移動するようにしましょう。
※慣れないうちは面倒に思いますが、できるだけマウスを使わないで操作できた方がスピードは速くできます。
集計解析のために選択肢を入力した2~8行目全体を選択し、枠線(緑色)にマウスカーソルを合わせて、矢印の✛マークになったらドラッグし、1行目の上に移動させておきます。
数あるExcelの標準機能の一つで、表入力の際同じ列に既に入力した文字列を再度入力したい場合に、入力し易くするための機能がオートコンプリートです。(オプションから利用するしないの設定可)
入力したい文字列の頭から数文字が他と重複しない所まで、入力したタイミングで変換候補として表示されます。
この機能を上手に使うには、いくつかある選択肢の一字めをユニークにしておくことが大事です。
VBAでフォームを作成して、プログラムを記述してあたかも専用のアプリケーションのようにすることも出来ます。

ただし、技術的にも時間的にもハードルは高くなりますので、私なら、アンケート集計を今後も繰り返し使う予定で、回答数のボリュームも1回1000件くらい、とかならVBAでやってみようと思います。
今回は単発のアンケートで、ボリュームも600〜700を想定しているので、データの入力規則のリスト機能を利用しつつ、Excelが標準で備えているオートコンプリートを最大限利用する方式とします。
次回は転記したデータを考察するためのExcelの処理方法を紹介しますね。
月に2回ペースで在宅訪問している患家で、先日ちょっと面白い話があったので気分転換に書いてみます。
患者さんは寝たきりの女性(容体はここ数ヶ月とても安定している)で、ご主人が介護されているお宅に、月曜日に医師の訪問診療に同行し、火曜日の午後に2週間分の薬を携えて訪問しました。
すると、奥様(患者さん)はその日から2泊3日のショートステイに出かけた後でした。
ご主人とお話をすると、「久しぶりに昼寝したよ」とのこと。
私も「いつも寝たきりの奥様を看ているので、たまにはいいですよね」などと返していました。
するとすぐにお酒の話になり、「介護しながらでも適度にお酒を飲むとぐっすり眠れるんだよね」とか「毎日飲むから1日の疲れが癒される」みたいな話になって、ご主人が「毎日飲んでもいいんだよね?」と聞いてこられました。
私はご主人の話から、飲酒量、表情、生活への影響、服用薬、奥様の容体、などを考えながら「大丈夫です。酒は百薬の長ですから。薬剤師が言うんだから間違いないです。」と言ってハハハと笑いが起こりました。
その後もお酒の話は続き、結局その日は薬の話はほとんどしないままでした。
私は帰り際に「薬屋なのに薬の話もせずに、すみません」とお互い笑いながら玄関を出ようとしたとき、ご主人が最後に言われました。
「いやいや、俺にはとってもいい薬だったよ」
ご主人、上手い。
来年の薬価改定に向けて、先発品の薬価をどうするか?などの議論が始まっていますね。
薬局としては、在庫管理に直結する話なので今後の議論が気になるところです。
さて、皆さんの薬局では調剤薬の仕入れの際、「消費税」の支払いはどうしていますか?
どうもこうもない、卸の請求通り8%分きっちり卸に支払っているに決まっている!という薬局がほとんどでしょうか。
実はこの消費税、減らすことができるんです!
そもそも消費税とは、最終消費者が負担することとなっているのですが、保険医療に関しては患者さんの窓口負担は非課税、という決まりがあるため保険医療での最終消費者は、医療機関や薬局ということになってしまっています。
つまり、通常小売業で売買差益というと
= 売価 - 原価(仕入れ値) ですが、
保険調剤では
= 売価(薬剤料) - 原価(仕入れ値)× 1.08 となります。
ちょっと待って!通常の仕入れでも消費税払っているよ!と思った人のために、消費税の納付ルールを簡単に説明してみましょう。
例として、9,000円で仕入れた商品を10,000円で販売することにします。
卸への支払いは消費税を含めると、
9,000円 x 1.08 =9,720円 です。
この商品を10,000円(税抜き)で販売するとお客さんからいただく代金は
10,000円 x 1.08 =10,800円 となります。
この取引で消費税として納める金額はいくらでしょうか?
答えは「80円」なのです。
お客さんから消費税として預かったのは「800円」ですが、お客さんとの取引の前に卸への支払いの際に「720円」を消費税として納めているので、差額の「800-720=80円」を納めることになります。ということで、通常の取引では消費税を抜きにして差益額を計算します。(10,000-9,000 = 1,000円)
一方、保険医療の場合は薬価10,000円の医薬品を9,000円で仕入れた場合の売買差益(薬価差益)は、「10,000 - 9,000x1.08 = 280円 」となります。
なんか損しているなぁと思っちゃいますよね。
sponsored Link
あまり知られていないのですが、ある条件さえ満たしていれば仕入の際に支払った消費税については、当該店舗の課税取引と非課税取引の割合に応じて還付(仕入控除)請求ができるんです。
調剤売上げ(非課税) 1,000万円
調剤薬仕入 600万円+48万円(消費税)
物販等課税売上 100万円
物販仕入 70万円
というケースでは
還付額(控除額)= 48万円 x 100万円 ÷ (1,000万円+100万円)=4.3万円
つまり、課税取引売上げ+非課税取引売上げ に対する、課税取引売上げの割合だけ支払った消費税が戻ってくる、ということです。
この還付(仕入控除)請求をするためには条件が二つあります。
一つ目は調剤薬を仕入れてその一部でも課税取引に供すること、つまり他の薬局への医薬品の分譲、零売、あるいは自費調剤(保険適応外)などが毎月あること
二つ目は、これもあまり知られていませんが、自費調剤に関わる消費税を徴収し納付すること
一般的に、処方せん調剤は保険医療の枠組みの中で実施されますが、これ以外にも「労災」「自賠責」「自由診療」があります。このうち「自由診療」にかかる処方せん調剤は課税取引となります。知っていました?
したがっていわゆる自費処方せんの場合は、内税でも外税でもいいので患者さんから消費税を預かり、税務署に納めなければなりません。
メディコムのレセコンは2014年の消費増税に合わせて、自費の場合は1.08倍の金額を徴収できるように会計・領収書の機能を付加されました。(ベンダーの担当者もよくわかっていないことが多いのですが、大手ドラッグストアの要望で追加されたんです)
sponsored Link
課税取引の割合が大きければ大きいほど還付(控除)額は大きくなるので、ドラッグストアのように調剤の売上が相対的に小さい薬局はお得になります。
最近の一般的な郊外型のドラッグストア(売り場面積 200~300坪)で調剤併設の場合、調剤の売上比率はせいぜい10%くらいでしょうか。とすると、調剤仕入で支払った消費税のうち9割は還付(控除)されるんです!
ただ、最近のドラッグストアは長時間営業をするため、薬局と店舗販売業を併設するいわゆる「分離許可」という形態のところが多いので、税務署が気付いて「別の二つの店舗」として扱われてしまうと、万事休す、というところですね。
皆さんの薬局でも、非課税売上げと課税売上げの割合を計算してみてはいかがでしょうか。
秋の薬剤師会学術大会にむけて、最近よく話題になる残薬解消についてアンケートを集計し、考察を発表しようと考えているのですが、当然 Excel を上手に利用したいところです。
アンケート集計に関する手順は大きく分けて4つありますので、それぞれ見ていきましょう。
目次
アンケートを作るには、まず「どのような考察を得たいか」をはっきりさせることが重要です。やみくもに質問をぶつけても全く意味がありません。研究室の実験・研究と同じように「仮説」を立てることが大事です。
今回は残薬の解消について、「在宅療養の現場でケアマネージャーが感じる課題と薬剤師の介入による対策の方向性を見出す」ことをテーマにしたいので、
という感じでアンケート結果をまとめます。
アンケート対象者にアンケートを記入するしてもらう際にアンケート作成者がその場に居合わせることは稀でしょう。ということは、アンケートの設問は明確に意味が分かるように文言を工夫する必要があります。回答欄についても同様です。
そのために一般的に回答欄は、「選択肢」から回答を選んでもらうようにします。
まず初めの設問では、回答者の属性を聞きます。
今回の回答者は全員がケアマネージャーである前提なので、
≪現在勤務する施設≫ と
≪業務経験年数≫ を聞くことにします。
※ここで注意したいのは「現在勤務する」といつの時点の話かを明確にすることです
次に、直近1年間での薬剤師との連携度合いを聞いていきます。
(ここでも、「直近1年間」と期間を明確にしておきます)
回答欄は選択肢を用意します。
例)薬剤師にサービス担当者会議への参加を依頼した回数は?
・0回 ・3回未満 ・3~6回未満 ・6~9回未満 ・9回以上
これらの設問を重ねることで、回答してくれるケアマネージャーと薬剤師の関係性が明確になり、関係性ごとに結果を考察するという方向性が見えてきます。
次に本題に入ります。
利用者(患者)の残薬に関して、どのように対処しているか?その対処の結果問題が改善されたか?という設問をいくつか用意します。またここでも回答は選択肢とします。
最後に、「今後薬剤師に期待すること」について選択肢+自由記述にて回答してもらいます。回答は複数選択可とします。
さて、アンケートができたら実際に対象者に配布し、回答してもらい回収しますが、これらがスムーズに進むようにしっかり打ち合わせなどをしましょう。
アンケートを回収したら、集計業務に入りますが、回収までの間に集計用のフォームを作っておきましょう。
回答者数(n)によりますが、nが多ければ多いほど効率的に回答内容をデータテーブルに転記するためにはこのフォームづくりがアンケート集計の「肝」となります。
基本的なデータテーブルの構成は
・先頭行を項目行としてアンケートの設問内容を簡潔に記す
・各列(フィールド)に、設問への回答を記す
・複数回答可の設問は項目行に「選択肢1」「選択肢2」…と選択肢の数だけ追記して、フィールドへ記すのは選択の有無を表す「1」「0」を入力する
・自由記述欄のフィールドへは、そのまま記述内容を転記する
という感じにします。
回答内容の転記のためのテクニックとしては、
などがありますが、
1はExcelのリボンの設定を変更する必要がある
2は予め各列に対して入力規則の設定をする必要がある
3はVBAのプログラム記述やフォームへのコントロール配置など相当ハードルが高い
といったハードルがありますが、アンケートの回答数、転記作業を誰が行うか、アンケート回収までの日程と転記作業の日程、などを考慮します。
一番重要なのは、言うまでもなく(言っちゃいますが)「回答内容を正確に転記する」ことですので、今回のアンケートは500以上の回答数を見込んでいて、PCスキルは初心者レベルのパートさんに転記作業をお願いする予定で、転記作業まで半月くらい、という状況にあるので、回答の転記は「2」のリスト機能を利用することにします。
リスト機能を最大限活用する簡単な方法について、次回ご紹介したいと思います。
回答内容を正確に転記出来たら、考察=データ分析にかかります。
データ分析には、大道の「ピボットテーブル」を利用しますが、詳細についてはアンケートの回答転記ができるころに紹介しますね。